物理机安装Centos系统
引言
在工作中,经常会在本地搭建开发环境,而使用的基本都是Linux系统,本文就教大家如何安装一套Centos Linux系统
准备
1.系统选择
系统:Centos
版本:7.9
2.镜像下载
下载地址:http://mirrors.aliyun.com/centos/7.9.2009/isos/x86_64/
3.准备U盘
因为安装系统的时候,需要从U盘启动进行安装,所以需要准备一个储存空间8G或8G以上的U盘
在刻录系统过程中,会清空U盘中原有数据,即注意数据丢失
4.系统刻录
系统下载好了后,需要将iso镜像刻录至U盘
需要用到一个刻录工具:rufus-3.10,下载地址:https://lanzous.com/ibhyuda
U盘启动
1.选择启动介质
根据电脑型号不同,打开开机启动选项的按键也不一样,笔者用的是Lenovo,所以想要进入开机启动项选择,按F12就可以打开开机启动项,然后通过键盘上下键进行选择即可
如图

2.选择安装centos
正式安装
1.启动安装程序
在进入安装界面的过程中,会滚动显示很多的英文,这些可以忽略(进入安装界面,相当于启动了一个安装操作系统的程序,这是启动过程)

2.语言选择
当启动安装程序成功后,会进入语言选择界面

这里我们选择 【中文】,点击【继续(Continue)】
3.安装前准备

刚进入这个界面的时候,是没有办法点击“开始安装”按钮的,有一些必须的选项需要我们进入配置
- 安装位置

选择安装的磁盘后,使用分区,选择【自动配置分区】,点击完成 - 软件选择

选择【带GUI的服务器】,因为我们是搭建开发环境,所有选择服务器,图形化界面可把它安装后,方便我们后面对网络等功能进行一些后续配置,配置完成后,可以将图形化界面功能给卸载掉。 - 网络设置
点击【网络和主机名】,可以提前将网络给连上,这里暂时不需要,等系统安装好了后,再对网络进行配置
4.开始安装
几个必要的选项配置好了过后,就可以点击【开始安装】,进行正式安装环节,
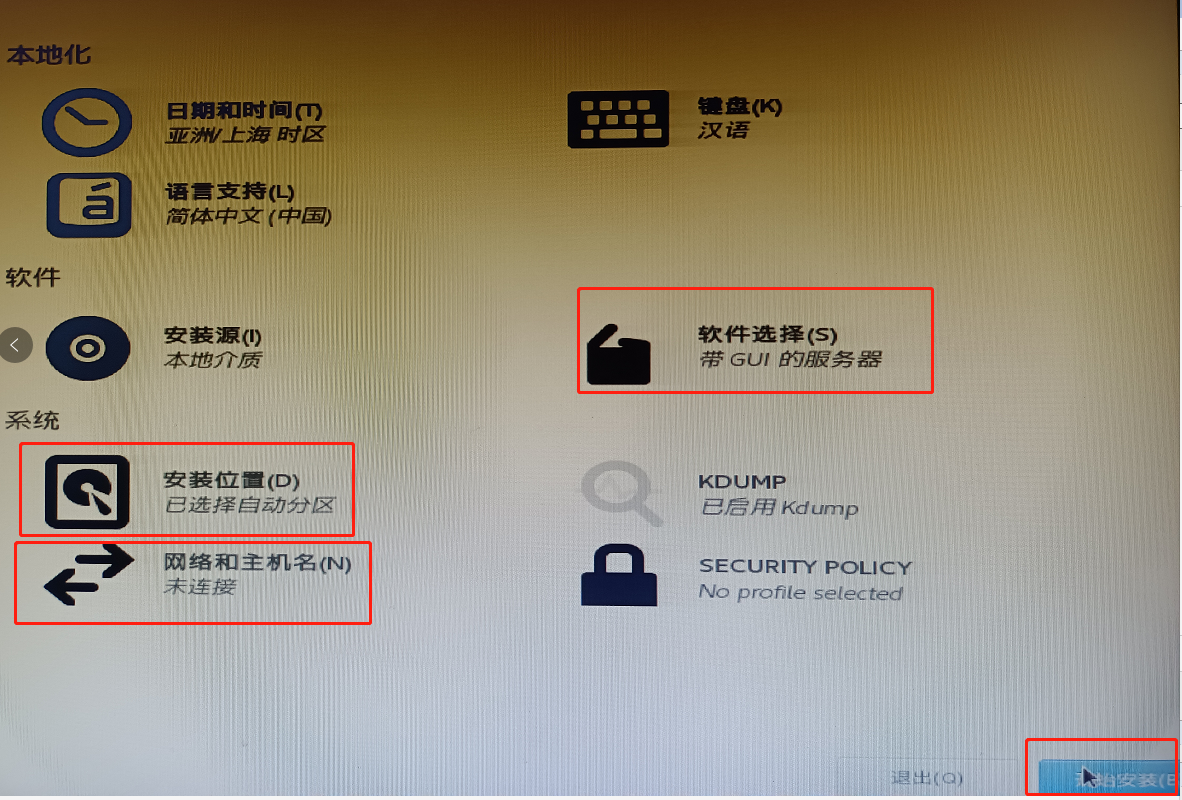
点击【开始安装】后,进入到自动安装环节,进入到以下界面

在安装过程中,我们进行【设置root密码、创建用户】操作,并不会影响到下方的安装进度
大概1个小时左右,安装完成,提示重启,根据要求重启后,即可进入操作系统
系统配置
安装完成后,点击重启,即可重新启动系统,此时可以拔出U盘,启动后进入系统
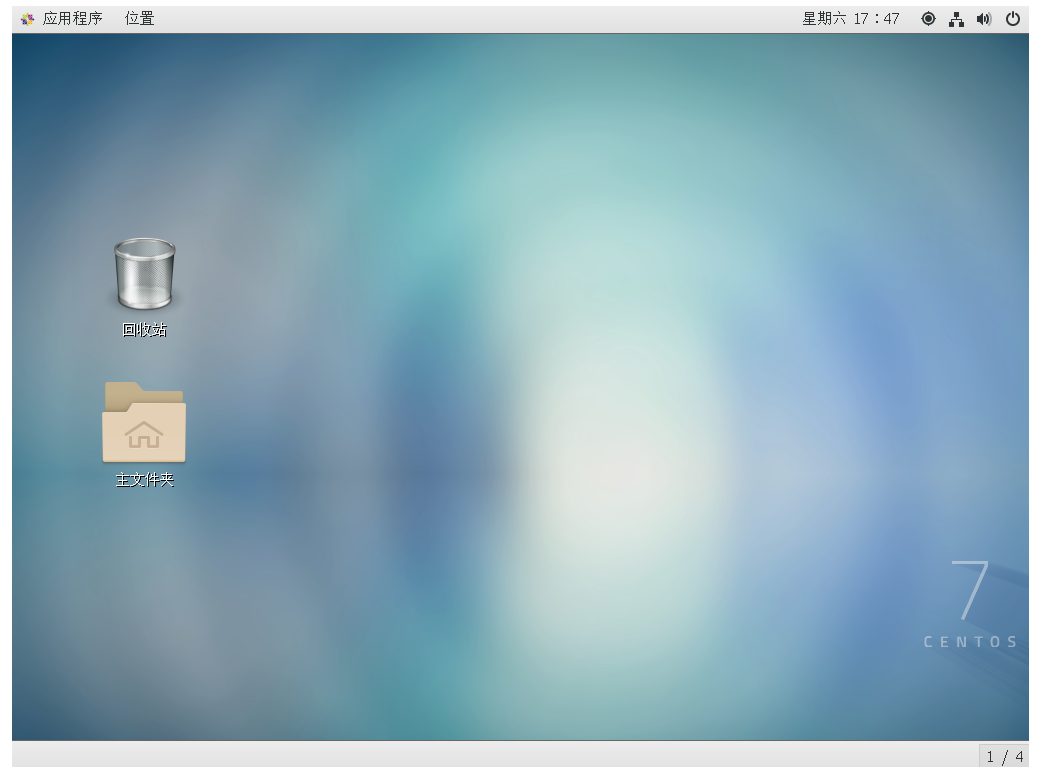
网络设置
图形化界面配置网络
使用图形化界面配置网络

填写IP地址

将自动连接网络打开

配置成功后,重启主机或重启网络服务 systemctl restart network.service
命令配置网络
输入以下命令,打开网络配置文件,修改里面配置,保存,重启网络服务生效
图形化界面和命令行启动
查看当前启动模式
图形化启动
命令行启动
防火强配置
1.查看firewalld基本配置
2.查看firewall端口开放情况
3.friewall端口管理
4.统一管理
Java环境配置
1.卸载系统自带的JAVA环境
2.下载需要的JDK版本
下载地址:https://repo.huaweicloud.com/java/jdk/

Linux 64位系统安装选择:linux-x64.tar.gz 结尾的
3.解压
tar -xzvf linux-x64.tar.gz
4.环境配置
输入vim /etc/profile
在末尾添加以下内容
重新载入环境配置
验证是否配置成功
Maven环境配置
1.下载maven压缩包
地址:https://mirrors.aliyun.com/apache/maven/
下载最新版wget https://mirrors.aliyun.com/apache/maven/maven-3/3.8.1/binaries/apache-maven-3.8.1-bin.tar.gz
2.解压到指定目录
3.配置环境
输入vim /etc/profile
在末尾添加以下内容
保存更改后,输入:source /etc/profile
验证是否成功 mvn -v

4.指定仓库源和本地储存目录
进入到maven目录,新建repo文件夹 mkdir repo
编辑配置文件 vim conf/setting.xml
将目录设置为用于存储下载的pom
将阿里云的仓库设置为中心下载仓库(提速)
软件安装
Docker安装
卸载旧版本
安装Docker
- yum设置仓库
使用阿里云
使用清华大学源
- yum安装Docker
docker中安装常用软件
docker基本操作
安装mysql数据库(指定物理机上的配置文件my.cnf)
安装mariadb数据库
安装redis
禅道安装
这里使用Linux 一键安装包进行安装
1.下载禅道
截止2021年5月11日最新版
下载地址:https://www.zentao.net/dynamic/zentaopms15.0.stable-80347.html
2.解压tar.gz文件
必须要解压到/opt目录
3.启动前配置
配置web端口和Mysql(Mariadb)端口
4.启动禅道
启动成功可以看见以下输出内容

使用浏览器访问时加上在IP:端口后面必须要加上/zentao,如:http://192.168.31.100:8001/zentao(注意添加防火强规则)
进入登陆界面

5.设为系统服务
将禅道设为系统服务,方便使用systemctl进行启动、停止、重启操作
新建.service文件vim /lib/systemd/system/zbox.service
键入以下内容
保存好.service文件后,通过systemctl 命令管理zbox服务
开启自启动
nginx安装
下载nginx
下载地址:http://nginx.org/en/download.html
解压
安装辅助
包括 :gcc、pcre、pcre-devel、zlib zlib-devel、yum install -y openssl openssl-devel等
编译安装
进入到刚刚下载的tar.gz包解压后的目录,输入以下命令
启动nginx
进入到刚刚运行configure命令指定的目录,再进入其下的sbin目录
验证是否成功
打开浏览器输入nginx服务器地址,“Welcome to nginx!”出现此页面,则启动成功

系统配置
nginx常见配置
常用配置下载:https://files.cnblogs.com/files/blogs/670702/nginx.rar
frp穿透安装
frp下载
下载地址:https://github.com/fatedier/frp/releases
解压
frps配置并启动
进入解压后的目录 vim frps.ini
启动服务./frps -c frps.ini
frpc配置并启动
进入解压后的目录 vim frpc.ini
启动服务./frpc -c frpc.ini
系统维护
查看系统信息
查看CPU信息
查看内存信息
查看运行时内存
查看网络服务端口
在控制台输入以下命令
查看指定名称进程
在控制台输入以下命令,查看Java进程
查看指定名称进程的PID
添加命令快捷方式
将nginx命令添加至bin目录中,可以随处使用
添加开机启动服
frpc开机自启动
- 编辑service文件
输入以下命令
键入以下内容
- 启动服务





